
BecomeSingers is reader-supported. When you buy through links on our site, we may earn an affiliate commission. Learn More
The Blue Yeti’s settings should be adjusted for the specific recording environment. But in general, choosing a cardioid pickup pattern, setting the gain to an appropriate level, using a pop filter, and having a strategic microphone placement can all contribute to high-quality recordings. Finding the optimal configuration for your Blue Yeti microphone will need some experimenting and fine-tuning to suit your requirements.
Whether you’re a content creator, gamer, streamer, or podcaster, we’ll show you how to set the optimal configurations on your Blue Yeti that are guaranteed to improve your audio experience dramatically. We will go over everything you need to know, from picking the right polar pattern and gaining control to using the right accessories and software that’ll make your Yeti sound like a top-quality professional microphone. So get ready to transform your sound!
Table of Contents
Understanding Blue Yeti Microphone Settings
The Yeti is a fantastic plug-and-play microphone that is compatible with both Mac and PC. If you’re using an Apple computer, make sure you have macOS® 10.14 or later installed. And if you’re working on a PC, you’ll need to have Windows 10 or later installed. You can directly connect the Yeti microphone to your PC using a blue yeti USB microphone cable and use it right away. However, to have a better grasp of the Blue Yeti Microphone, it’s important to understand its different components.
Mic Configuration of Blue Yeti
Before diving into best blue yeti settings, it’s crucial to know what type of microphone the Blue Yeti is. The Blue Yeti is categorized as a condenser microphone. Condenser microphones are extremely sensitive, which means that they are designed to pick up on even the most delicate of sounds, resulting in a more accurate and detailed reproduction of the original sound source.
However, as a result of its oversensitivity, it can pick up unwanted noise like traffic and ambient noise resulting in poor audio quality. Not to mention, it will also pick up every click and flick from the adjacent rooms. Fortunately, you can customise its sensitivity to pick up specific sounds by adjusting blue yeti settings.
Onboard Controls


On the front of the Blue Yeti, you will see a mute button and a headphone volume knob. You can completely silence the microphone using the mute button, and adjust the volume of the sound being heard through the headphones by turning the headphone volume knob so you can listen at a comfortable level while recording.
On the back of the microphone, you will see a gain knob and a pattern knob. You can adjust the microphone’s gain level and sensitivity by turning the gain knob clockwise or counterclockwise, and choose from four different polar patterns (cardioid, bidirectional, omnidirectional, and stereo) that have been created with different recording purposes in mind by turning the pattern selector knob.
Adjusting Gain
Mic gain refers to how much amplification is applied to the microphone signal before it reaches an acceptable line level for recording. The reason we need a gain knob is that microphones have a very low output signal that we need to amplify, which is why you see the gain knob on the back of the Blue Yeti.
Gain can also indicate how sensitive you want the microphone to be. If you’re recording your voice and sitting close to the mic, you can turn the microphone gain down for a better and clearer vocal recording. We recommend that you don’t turn up the gain knob to more than 25% or a quarter way up if the sound source is close to the mic.
If you hear static or background noise, lower the gain until the audio signals are clear. Feel free to boost the gain if the sound source is far from the microphone.
Hardware
The primary thing you need to check with your Blue Yeti is the hardware. Of course, after unboxing the mic, you can plug it onto your computer using the micro USB cable. Yet, before starting your recording, it will help if you familiarize yourself with the hardware.
As you record, you should not point the microphone’s top directly towards you, just like what you would normally do with the ordinary mic. Instead, you should position the top like a rocket ship, facing vertically, since this type of mic is a side-address mic.
The Blue Yeti comes with two adjuster knobs on the side of the mic stand to let you fold it inwardly for easy storage and outwardly when recording. You can also see a Blue Yeti logo on the front side wherein you will also see the mute button. This mute button is in solid red if you don’t mute the audio. Under that mute button, you will see the headphone volume control. This control tones up or down the volume output on your headphones.
As mentioned above, you will see a knob on the backside for adjusting gain. But below this knob is another knob for selecting the recording pattern. Moreover, the bottom part of the microphone has a 3.5mm audio jack together with a USB port.
Polar Patterns
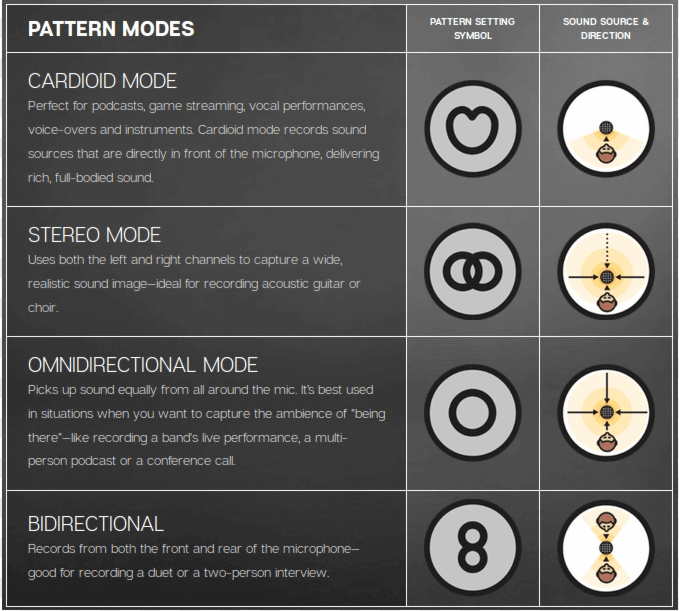
Different microphones have various pickup or recording patterns. For instance, the Blue Yeti has four distinct polar patterns to choose from. Here’s a quick breakdown of the four patterns:
- The stereo mode: When the Blue Yeti is set to stereo mode, it captures sound for both left and right channels utilising two separate capsules, which provide an immersive sound and a realistic stereo image.
- The cardioid mode: The name “cardioid” comes from the resemblance of this pickup pattern to the shape of a heart. This pattern is ideal when you want to focus on the primary sound source while reducing background noise from other directions. And because it picks up the most sound directly from the front, the cardioid pattern is perfect for recording podcasts and voiceovers.
- Omnidirectional mode: When set to omnidirectional mode, the Blue Yeti’s microphone picks up sound equally from all directions. You can opt for this pickup pattern if you want a live sound recording with all the ambient sounds recorded.
- Bidirectional (or figure-8) mode: This mode allows the mic to pick up sound equally from the front and back while rejecting background noise from the sides, making the pickup pattern look like the number 8.
This mode is perfect for recording interviews or other discussions with two individuals facing each other.
Check out our comparison of Blue Yeti vs Rode NT-USB by James Mann.
How to Set Up The Blue Yeti on Different Operating Systems
The Blue Yeti works with both Mac and PC and can be installed quickly and easily. Let’s get started with Windows and get you set up.
1. Windows 10 or later:
- Plug your Blue Yeti via a USB cable into an available USB port on your computer.
- Go to “Control Panel” and click on “Sound Settings.”
- Under the “Recording” tab, select the Blue Yeti as the default recording device, and you’re done!
If Windows doesn’t detect the microphone and install the required drivers automatically, you might have to install the drivers manually.
2. MacOS 10.14 or later:
- Plug your Blue Yeti via a USB cable into an available USB port on your computer.
- Select “System Preferences” from the Apple menu.
- Go to the “Sound” tab and click on “Input.”
- Select the Blue Yeti as the default recording device.
If your Apple computer doesn’t detect the microphone and install the required drivers automatically, you might have to install the drivers manually.
How To Set Up Your Blue Yeti for Podcasting
1. Pickup Pattern: As mentioned earlier, the cardioid pattern works best for recording podcasts since it picks up sound from the front of the microphone while rejecting sound from the sides and back, making it the ideal pickup pattern for recording podcasts.
2. Microphone Placement: Place the Blue Yeti microphone at a comfortable distance, usually between 2 and 7 inches from your mouth. You can try several microphone placements until you find one that picks up your speech clearly without too much ambient noise.
3. Gain Control: Start by setting the gain to zero. Carefully increase the Blue Yeti’s gain while paying attention to the input signal until you hear a clear audio signal and find your sweet spot.
4. Pop Filter: Using a pop filter reduces the impact of plosive sounds (words that contain letters such as p, b, t, and k) and protects the microphone from saliva and wind to achieve a clean recording.
5. Room Acoustics: Placing sound-absorbing objects like regular or acoustic curtains and panels can help improve your recording’s audio quality and reduce unnecessary noise.
Once you’ve set up everything, you can plug in your headphones. The headphone port is at the bottom of the mic. While you are recording, you will be able to hear your voice to see if the volume and quality are good enough. As an added bonus, you can use your headphones to check for unwanted interference or noise.
You can always do a test recording and listen to it to make sure it sounds good before launching your podcast.
How To Set Up Your Blue Yeti for Recording Instruments
The Blue Yeti is perfect for recording instruments. At the onset, you should ensure that the logo faces your instrument. Since this mic records from the side, you should refrain from pointing it directly to your sound source.
Then, turn down the gain to ensure that the sound does not reach its peak. Afterward, set the mic’s pattern to Cardioid. The cardioid mode, of course, is the ideal polar pattern when recording instruments. You can also experiment with the stereo mode.
Setting up for Live Streaming
1. Set Mic for Streaming: Launch your chosen streaming platform (Twitch, YouTube, etc.) or streaming program (OBS Studio, X-Split Broadcaster, etc.), open your audio settings or preferences, and choose the Blue Yeti as your microphone or audio input device.
2. Pickup Pattern: The cardioid pattern works best for live streaming since it picks up sound from the front of the microphone while rejecting sound from the sides and back.
3. Microphone Placement: Place the Blue Yeti microphone at a comfortable distance, usually between 2 and 7 inches from your mouth. You can try several microphone placements until you find one that picks up your speech clearly without too much ambient noise.
4. Gain Control: Start by setting the gain to zero. Carefully increase the Blue Yeti’s gain while paying attention to the input signal until you hear a clear audio signal and find your sweet spot.
5. Pop Filter: Using a pop filter reduces the impact of plosive sounds (words that contain letters such as p, b, t, and k) and protects the microphone from saliva and wind to achieve a clean recording.
6. Room Acoustics: Placing sound-absorbing objects like regular or acoustic curtains and panels can help improve your recording’s audio quality and reduce unnecessary noise.7- Enable real-time monitoring: To listen to your own voice while streaming, plug your headphones into the Blue Yeti’s headphone port and adjust the volume as needed.
Frequently Asked Questions
Can an XLR cable be used with the Blue Yeti microphone, or does it only work with a USB port?
The Blue Yeti mic only works with USB and doesn't include an XLR port. However, there is a high-end model available from Blue Microphones called the Blue Yeti Pro that features both USB and XLR outputs, allowing it to work with a larger variety of audio interfaces and gear.
Which audio recording software works best with the Blue Yeti?
There is a wide range of recording applications that are compatible with the Blue Yeti microphone. You can use Audacity, Zoom, GarageBand or iMovie (if you have a Mac), OBS, Adobe Audition, Reaper, Pro Tools, Ableton Live, Cubase, and many more.
Does the Blue Yeti microphone allow for the simultaneous recording of several audio sources?
Unfortunately, the Blue Yeti mic can't record from numerous sources at once. It is a USB microphone with a single input, meaning it can only record sound from one source at a time. However, you can use an audio interface with multiple inputs to record numerous microphones (including the Yeti) simultaneously.
Conclusion
To sum up, the Blue Yeti is a powerful tool if you know how to take advantage of blue yeti settings and unlock its full potential.
You can get the best blue yeti sound and highest-quality recordings from your microphone if you take the time to familiarise yourself with its various polar patterns, experiment with its placement, and set the gain to a suitable level. And even though there are many factors to think about, such as the content you’re recording and the environment you’re recording in, this article’s expert guide will get you started in the right direction. We promise that with just a little bit of time spent tweaking the microphone settings, you’ll have recordings that rival the pros!






In my experience, using Cardioid mode will be sound better for test recording, as it will eliminates all the noises from sides and back of the mic.
Nice article, thanks. Just query query – I record sound tests for different bluetooth speakers. In your opinion, which MODE would be best for recording sound tests of bluetooth speakers – cardioid or stereo mode? I have used both in my tests – technically stereo is better but my viewers comment that sound tests done with cardioid have better bass output and speakers sound more powerful. What are your thoughts on this? Thanks.